
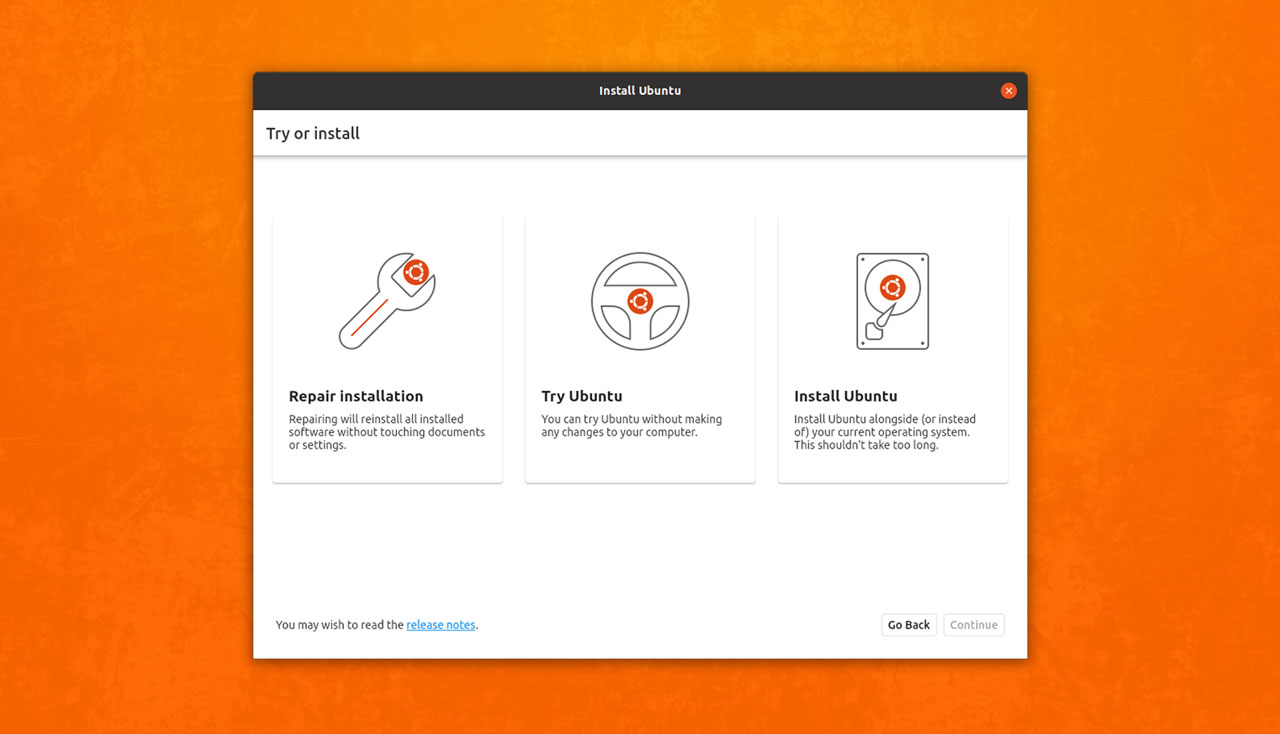
Click on the sky images on the terrain panel to open the texture selector window, and select the desired one.

You can manipulate it by changing the images of the different sides. Right mouse button slowly replaces the presence of the first three texture, increasing the visibility of the background one. If you want to have a darker mixture of two textures, this will help: draw both with the soft brush first, then use this with left mouse button to make them darker. It isn’t affected with the selected texture. The fourth texture is the default “background” image, hence it can’t be removed, only replaced with the other three. Use this tool to replace the texture with the selected one using left mouse button, or to erase it entirely using right mouse button. Holding down left mouse button adds, right mouse button subtracts the selected texture from the affected area. You can also setup a minimum or maximum height, using the checkboxes and textboxes near the spade icon. Holding down left mouse button increases, right mouse button decreases the surface in the selected area. Change heightĬlick on the spade icon to select the height modifier tool. The terrain can contain only four different textures, so changing one of them replaces it in the track too. You can set up the radius, the intensity and the border type for the tools. The editor has a few tools to manipulate the terrain: it is possible to create the topography, and to draw four different textures to the surface. It’s one of the default cameras from Irrlicht with a maya like control system: use left mouse button to rotate, right mouse button to move, and middle mouse button to zoom. The other one is a perspective camera, which can give you a better view of how the track actually looks like. Numpad 1 – go back to starting position and rotation To do the second, you can also use the ‘w’,’a’,’s’,’d’ keys. It has a blender-like control mechanism: scroll with the mouse wheel to zoom, press and hold middle mouse button (mouse wheel) down and move the mouse in order to rotate, do the same when ‘shift’ is pressed to move. It is an orthographic camera, used for editing the track. You can switch between them by using the “Toggle camera mode” icon, or with the hotkey ‘c’. If you want to check the newest modifications, always export your track before clicking on this icon. TryĬlicking on the try icon will let you run the game with the opened track. Click in the export button to do so: if everything goes well, you have a comforting message. (Even if you have a cool Uninterruptible Power Supply, saving frequently may prevent your bitterness after a crash.) Be careful with track names too: saving a new track with an already existing name will overwrite the old one.īefore you can try your track, you have to build it. The editor doesn’t save automatically, so please save often – the electricity can go away anytime : (. Use the open file dialog window to select the desired map. Tracks are saved into the editor/maps directory.


 0 kommentar(er)
0 kommentar(er)
